在日常使用mac电脑的过程中,我们经常需要对屏幕进行截屏,并将截图内容保存或分享。为了帮助大家更高效地完成这一操作,本文将详细介绍如何将mac屏幕截图直接复制并保存到剪贴板中,方便后续粘贴到任何需要的应用程序中。
一、了解剪贴板的基本功能
剪贴板是操作系统中用于临时存储数据的区域,当你复制文本、图像或其他类型的数据时,这些数据会被暂时保存在这里,直到你将其粘贴到其他地方。对于mac用户而言,剪贴板的功能可以帮助你在不同应用程序之间快速传输屏幕截图,无需额外保存文件。
二、使用快捷键进行截图并复制到剪贴板
mac系统内置了多种截图方式,其中最简单且直接的方式就是使用快捷键来实现屏幕截图的同时复制到剪贴板。具体操作步骤如下:
1. 全屏截图:按下`command (⌘) + shift + 3`组合键,此时整个屏幕的画面会被截取并立即复制到剪贴板上,屏幕上也会出现一个截图预览。
2. 选定区域截图:按下`command (⌘) + shift + 4`组合键后,鼠标光标会变成一个十字形,这时你可以拖动鼠标选择想要截取的屏幕区域,松开鼠标后该区域的截图会自动复制到剪贴板。
3. 特定窗口截图:按下`command (⌘) + shift + 4`组合键后,继续按住`空格键`,此时鼠标光标会变成一个相机图标。将光标移动到想要截图的窗口上,点击鼠标左键,该窗口的内容会被截取并复制到剪贴板。
三、验证截图是否成功复制
完成上述操作后,你可以打开任意支持粘贴功能的应用程序,尝试粘贴以确认截图已成功复制到剪贴板。如果能够正常粘贴,则说明截图和复制过程均已完成。
四、注意事项
- 在进行截图时,请确保所选区域没有包含任何敏感信息,以免泄露隐私。
- 如果你希望同时保存截图文件,可以在执行上述快捷键操作的同时按下`control`键。这样,除了将截图复制到剪贴板外,还会在默认的“图片”文件夹中创建一个副本。
- 对于需要频繁进行截图操作的用户,可以考虑安装第三方截图工具,它们通常提供更多的定制化选项和更丰富的功能。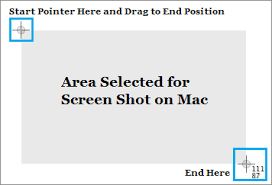
通过以上步骤,你可以轻松地将mac屏幕截图复制并保存到剪贴板中,极大提高了工作效率和便捷性。希望本指南能帮助到正在寻找提高工作和学习效率方法的你!




