如何重新设置tp-link扩展器的密码:简单步骤教你轻松修改
重新设置tp-link无线扩展器的密码是保障无线网络安全的重要步骤。通过以下几个简单的步骤,你可以轻松修改tp-link扩展器的密码,确保只有授权的设备能够连接到你的无线网络。
一、准备工作
1. 确保设备通电:将tp-link无线扩展器插入电源插座,并等待其启动。通常,扩展器的指示灯会亮起,表示其已经正常工作。
2. 连接扩展器网络:使用你的电脑或手机连接到tp-link无线扩展器的网络。这可以通过无线连接或有线连接实现,具体取决于你的设备和扩展器的配置。如果使用的是无线连接,请确保你的设备已经开启无线功能,并且可以搜索到扩展器的网络信号。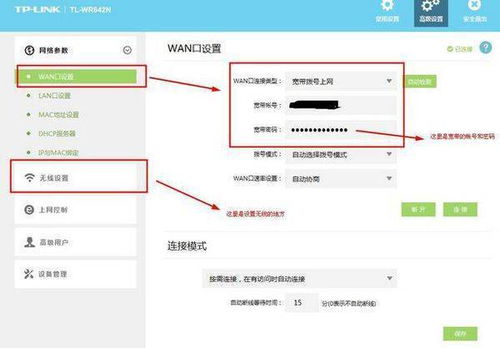
二、登录扩展器管理界面
1. 打开浏览器:在电脑上或手机上打开浏览器,输入tp-link无线扩展器的登录地址。通常,登录地址可以在扩展器的用户手册或产品标签上找到,常见的登录地址是`tplogin.cn`。
2. 输入用户名和密码:在弹出的登录界面中,输入用户名和密码。如果你是第一次登录,可能需要使用默认的用户名和密码,这些信息同样可以在用户手册或产品标签上找到。
三、修改密码
1. 进入更多设置:成功登录后,在设置页面中找到“更多设置”或类似选项。这个选项通常位于“设置”菜单下。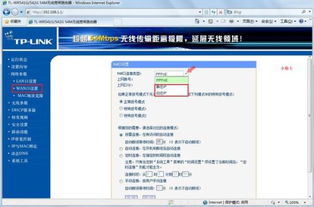
2. 修改管理员密码:在“更多设置”中,找到“修改管理员密码”选项。点击进入后,你需要输入当前的管理员密码,然后输入新的管理员密码,并点击“保存”。
3. 修改无线网络密码:为了确保无线网络的安全性,你还需要修改无线网络的密码。在设置页面中找到“无线设置”或“无线网络设置”选项。找到“ssid”选项下的“密码”或“安全密钥”字段,输入你想要设置的新密码,并确保选择正确的加密方式。
四、保存并重启
1. 保存设置:在完成所有设置后,点击页面底部的“保存”按钮,以保存所有更改。
2. 等待重启:扩展器可能需要重启以应用新的设置。在重启过程中,扩展器的指示灯可能会闪烁或熄灭,这是正常现象。请耐心等待扩展器完成重启并重新连接到网络。
五、验证连接
1. 测试连接:重启完成后,尝试使用新密码连接到扩展器的无线网络。你可以在电脑上或手机上打开浏览器或其他网络应用程序,尝试访问互联网或局域网内的其他设备,以确保连接成功。
2. 排查问题:如果遇到连接问题或无法访问互联网,请检查你的设置是否正确,并确保所有设备都已经正确连接到网络。你还可以尝试重新启动扩展器和设备,以解决临时的网络问题。
通过以上步骤,你应该已经成功修改了tp-link无线扩展器的密码,并增强了无线网络的安全性。请注意,不同型号的tp-link无线扩展器可能具有不同的设置选项和界面布局,但基本的设置流程是相似的。希望这篇文章能够帮助你轻松修改tp-link扩展器的密码,保障你的无线网络安全。




