将手机与电脑连接,无论是为了传输文件、备份数据,还是进行其他操作,都是许多小米手机用户经常遇到的需求。本攻略将详细介绍如何将小米手机与电脑成功连接,帮助你轻松实现这一目标。
一、准备工作
1. usb 数据线:确保你使用的是小米手机附带的原装 usb 数据线,或者是一条兼容的、质量良好的数据线。
2. 电脑设备:确保你的电脑具备可用的 usb 接口,并且系统能够识别外部设备。
3. 小米手机:确保手机电量充足,并且系统版本为最新,以避免因系统问题导致的连接失败。
二、通过 usb 数据线连接
1. 连接设备:将 usb 数据线的一端插入小米手机的充电口,另一端插入电脑的 usb 接口。
2. 选择连接模式:在手机上会弹出提示,选择“传输文件”或“mtp”模式。如果你没有看到提示,可以前往“设置”>“系统和设备”>“开发人员选项”,确保“usb 调试”已开启。
3. 确认连接:在电脑的“我的电脑”或“文件资源管理器”中,应该能够看到小米手机的设备图标。点击它,即可进入内部存储,查看和传输文件。
三、通过无线连接
1. 连接同一网络:确保你的小米手机和电脑都连接到同一个 wi-fi 网络。
2. 打开投屏功能:在小米手机上,打开“设置”应用,进入“连接与共享”或“更多连接方式”,选择“无线显示”或“投屏”。
3. 电脑搜索并连接:在电脑上打开支持投屏的应用或软件,搜索并连接到你的小米手机。
四、通过小米助手连接
1. 下载并安装小米助手:在电脑上下载并安装小米助手软件。
2. 连接设备:使用 usb 数据线将手机连接到电脑,小米助手会自动识别并连接手机。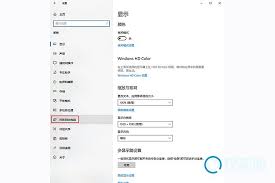
3. 管理文件:在小米助手中,你可以轻松管理手机上的文件、照片、音乐等内容。
五、通过蓝牙连接
1. 打开蓝牙功能:在手机和电脑上都打开蓝牙功能。
2. 搜索并配对:在小米手机上,进入“设置”应用,点击“蓝牙”,搜索并配对电脑。
3. 传输文件:配对成功后,你可以通过蓝牙传输文件。但请注意,蓝牙传输速度较慢,适合传输小文件。
六、常见问题解决
1. 检查 usb 线:确保使用的 usb 线是完好的,并且与手机和电脑兼容。
2. 更换 usb 接口:尝试将 usb 线连接到电脑的其他 usb 接口上。
3. 重启设备:分别重启手机和电脑,以清除可能的连接故障。
4. 更新驱动:如果电脑无法识别小米手机,尝试更新电脑的 usb 驱动。
通过以上步骤,你应该能够轻松地将小米手机与电脑连接起来。无论是通过 usb 数据线、无线连接、小米助手还是蓝牙连接,都各有优缺点,你可以根据自己的需求选择最适合的方式。希望这篇攻略对你有所帮助!




