随着远程办公和视频会议的普及,笔记本电脑的摄像头功能变得尤为重要。然而,不少用户反映联想笔记本自带的摄像头无法正常启动,给日常使用带来了诸多不便。本文将结合网上热门文章的数据,为大家介绍几种常见的解决方法,帮助大家解决联想笔记本自带摄像头无法正常启动的问题。
一、检查物理开关和贴纸
首先,检查摄像头是否有物理开关或保护贴纸。部分联想笔记本在摄像头附近设计有物理开关,通常是一个黑色长条或圆形按钮,位于摄像头的上方或电脑的右侧。如果开关处于关闭状态,只需将其打开即可。此外,新购机器上可能贴有保护贴纸,需要将贴纸移除,确保摄像头没有被遮挡。
二、检查隐私设置
隐私设置是导致摄像头无法启动的常见原因之一。以下是针对不同windows系统的隐私设置步骤:
windows 10/11系统
1. 打开设置:点击屏幕左下角的windows图标,选择“设置”。
2. 进入隐私设置:在设置窗口中,选择“隐私”选项。
3. 检查相机权限:在隐私设置中,找到并点击“相机”选项。确保“允许应用访问你的相机”处于开启状态,并且你希望使用的应用也被授予了相机权限。
联想电脑管家
对于预装联想电脑管家的机型,可以通过以下步骤检查并调整隐私设置:
1. 打开联想电脑管家:在桌面右下角找到电池图标或工具箱图标,点击打开联想电脑管家。
2. 进入隐私设置:在联想电脑管家界面中,找到“隐私权限组件”或直接在桌面助手中点击相关图标。
3. 调整摄像头权限:在隐私权限组件中,确保摄像头权限已开启,并允许需要使用的应用程序访问摄像头。
三、检查设备管理器
如果以上方法都不能解决问题,可以尝试检查设备管理器中的摄像头驱动是否正常。
1. 打开设备管理器:按下win+x键,选择“设备管理器”。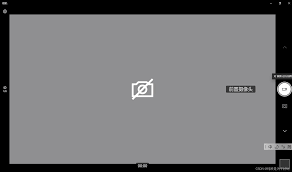
2. 检查摄像头驱动:在设备管理器中,找到“照相机”或“图像设备”类别,查看是否有摄像头设备。如果设备前有黄色感叹号,表示驱动可能存在问题。
3. 更新或重装驱动:如果驱动有问题,可以尝试更新或重装驱动。在设备管理器中,右键点击摄像头设备,选择“更新驱动程序”或“卸载设备”,并按照提示操作。卸载后,可以重新从联想官网下载并安装最新的摄像头驱动。
四、使用快捷键
部分联想笔记本在键盘上带有摄像头开关的快捷按键,常见的按键是f8或者fn+f8。如果摄像头无法正常显示,可能是误触了快捷按键导致关闭。此时,只需按下相应的快捷键即可重新开启摄像头。
五、重装系统和恢复出厂设置
如果以上方法都不能解决问题,可能是系统出现了较为严重的故障。在这种情况下,可以考虑重装系统或恢复出厂设置。但请注意,在进行这些操作前,务必备份好重要数据,以免丢失。
联想笔记本自带摄像头无法正常启动的问题可能由多种原因引起,包括物理开关关闭、隐私设置错误、驱动问题、快捷键误操作等。通过检查这些方面并采取相应的解决措施,大多数用户都能成功解决问题。如果问题依旧存在,建议联系联想官方客服或前往官方服务站进行检测和维修。




