在苹果设备中,更改蓝牙名字是一个简单而实用的操作,能让你的设备在蓝牙连接时更加个性化和易于识别。无论你是iphone、ipad还是mac用户,都可以通过简单的几步完成蓝牙名称的修改。以下将详细介绍在苹果设备中更改蓝牙名称的方法,帮助你轻松实现个性化设置。
一、iphone/ipad中更改蓝牙名字
步骤一:进入设置界面
首先,在iphone或ipad的主屏幕上找到并点击“设置”图标。这是修改任何设备设置的第一步,也是整个操作的起点。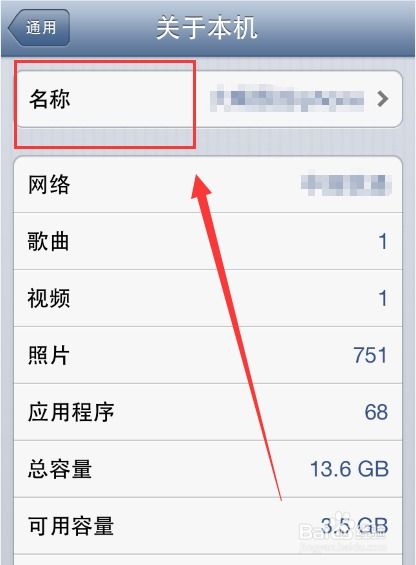
步骤二:进入通用设置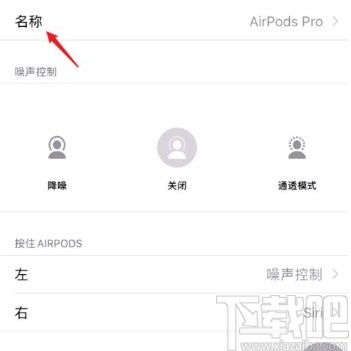
在设置菜单中,向下滑动并找到“通用”选项,点击进入。通用设置包含了设备的基本功能和配置选项,是修改设备名称等信息的必经之路。
步骤三:选择关于本机
在通用设置页面中,继续向下滑动,找到并点击“关于本机”。这里包含了设备的详细信息,包括名称、型号等。点击“关于本机”后,你将看到当前设备的各种基本信息。
步骤四:编辑设备名称
在关于本机页面中,找到“名称”这一选项。点击后,你将进入编辑状态,此时可以删除原有的名称,并输入你希望的新名称。确保输入的名称是你喜欢的,并且易于记忆和识别。
步骤五:保存并退出
完成名称的修改后,无需进行额外操作,只需退出设置即可。此时,设备的蓝牙名称已经成功更改为新名称。当你将iphone或ipad与其他设备通过蓝牙连接时,就会显示你新设置的名称。
二、mac中更改蓝牙名字
步骤一:打开系统偏好设置
在mac的菜单栏中,点击苹果图标,选择“系统偏好设置”。这是mac上进行系统设置的主要入口,也是更改蓝牙名称的起点。
步骤二:进入共享设置
在系统偏好设置页面中,找到并点击“共享”图标。共享设置允许你配置设备在网络上的可见性和名称,是修改mac蓝牙名称的关键步骤。
步骤三:编辑电脑名称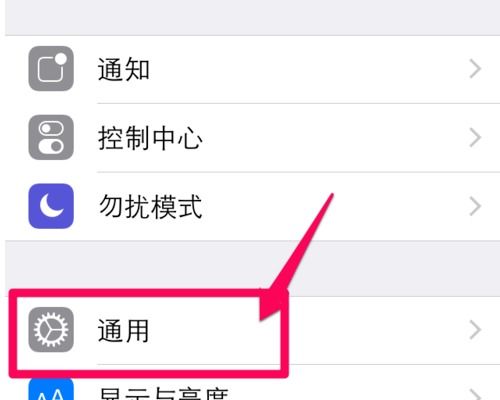
在共享设置页面中,找到“电脑名称”这一字段。点击后,你将进入编辑状态,此时可以修改电脑的名称,这个名称也将作为蓝牙名称显示给其他设备。确保输入的名称符合你的个性化需求。
步骤四:保存并关闭
完成名称的修改后,关闭系统偏好设置窗口。此时,mac的蓝牙名称已经成功更改为新名称。当你将mac与其他设备通过蓝牙连接时,就会显示你新设置的名称。
重点总结
无论是iphone、ipad还是mac,更改蓝牙名称都是一个简单且实用的操作。通过进入设备的设置界面,找到相应的名称编辑选项,并输入新的名称,即可轻松完成蓝牙名称的个性化设置。这个过程不仅简单快捷,还能让你的设备在蓝牙连接时更加个性化和易于识别。希望以上介绍能帮助你快速完成蓝牙名称的修改,享受更加个性化的使用体验。




