钉钉,作为一款功能强大的在线协作与办公平台,已成为众多企业和团队的首选工具。它不仅提供了即时通讯、文件共享、任务管理等功能,还集成了审批、签到、视频会议等高级应用,极大地提升了工作效率和团队协作能力。本文将从多个维度详细介绍钉钉app的使用方法,帮助用户快速上手并高效利用这一工具。
一、安装与注册
1. 安装钉钉
- 手机端:用户可以通过应用商店搜索“钉钉”并下载安装。若收到短信邀请,也可直接点击链接进行下载。
- 电脑端:进入钉钉官网,下载并安装适用于windows或mac的版本。
2. 注册账号
- 打开已安装的钉钉app,选择使用手机号一键注册。若使用境外手机号码,建议在手机端使用邮箱注册后再绑定手机号码。注册过程中需设置密码并完善个人信息。
二、加入团队与组织
- 创建团队:登录后,点击首页右上角的“+”按钮,选择“创建团队”,输入团队名称、选择行业并设置团队信息。完成后,可邀请成员加入。
- 加入团队:若已收到团队邀请,可直接点击邀请链接或扫描二维码加入。也可在首页点击“+”按钮,选择“加入团队”,输入团队邀请码加入。
三、基础功能使用
1. 即时通讯
- 钉钉的消息功能类似于即时通讯工具,支持一对一聊天、群聊和音视频通话。在消息界面,点击右上角“+”按钮,即可发起群聊或新建聊天。
2. 文件共享与协作
- 在工作台中选择“文档”应用,点击“上传文件”即可分享文档。多人可同时编辑文档,实现实时协作。文档详情中,可查看版本历史和评论。
3. 任务管理
- 点击“任务”应用,新建任务并输入名称、描述,分配给相关成员,设置截止日期和优先级。任务进度可随时查看和更新。
4. 项目管理
- 在“项目”应用中,可创建和管理多个项目。添加任务、设置进度和分配角色,确保项目按计划推进。
四、高级功能应用
1. 视频会议
- 在消息界面,选择要开会的聊天或群组,点击右上角“视频通话”按钮,选择“发起会议”。会议中可分享屏幕、发送文件和文字消息,结束后可查看会议记录和回放。
2. 审批流程
- 在工作台中选择“审批”应用,新建审批并选择模板或自定义流程。输入审批内容,设置审批人和抄送人。审批记录可快速查找和查看。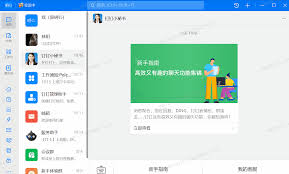
3. 签到与考勤
- 在“签到”应用中,设置签到时间、地点和规则。点击“签到”按钮完成打卡,并可查看签到记录和考勤报表。
五、个性化设置与提升
1. 个人信息设置
- 点击头像进入“设置”-“我的信息”,可设置个人头像、昵称、职位等信息,提升团队中的辨识度。
2. 工作状态设置
- 点击左上角“添加工作状态”,设置当前工作状态,如“忙碌中”、“外出”等,便于同事了解你的工作状况。
3. 多维度思考与应用
- 在使用钉钉时,尝试从多个角度思考问题,如项目管理、团队协作、沟通效率等,充分利用钉钉的各项功能,提升工作效果。
六、总结
钉钉作为一款集即时通讯、文件共享、任务管理、项目协作、审批流程、视频会议等多功能于一体的在线办公平台,为企业和团队提供了极大的便利。通过本文的多维度介绍,相信用户已经对钉钉的基本功能和高级应用有了全面的了解。希望用户能够充分利用钉钉的各项功能,提升工作效率,实现团队的高效协作与成功。




