引言
在数字时代,我们经常需要将手机中的照片转移到电脑上进行管理和备份。对于iphone用户来说,由于其独特的操作系统和文件管理方式,如何高效地将iphone中的照片导入到电脑上成为一个常见的需求。本文将详细介绍四种不同的方法,帮助用户能够快速、批量地将iphone中的照片导入到电脑上,无论您是技术新手还是有经验的用户,都能找到适合自己的解决方案。
方法一:使用itunes同步
尽管itunes在苹果公司逐渐减少其支持的情况下,但依然是许多用户选择的一种可靠方式来管理他们的iphone数据。通过连接iphone到电脑并打开itunes应用,您可以选择同步照片库,从而将iphone上的所有照片一次性传输到电脑上。
步骤:
1. 使用usb数据线将iphone连接到电脑。
2. 打开itunes应用。
3. 在itunes界面左侧的设备选项中选择您的iphone。
4. 转至“信息”或“资料库”标签页,在这里可以找到“同步照片”的选项。
5. 选择要从iphone同步的照片库或文件夹,然后点击“应用”或“同步”按钮完成操作。
方法二:利用icloud照片共享
icloud照片共享功能允许用户轻松地将照片分享给朋友和家人,但同样适用于个人照片的备份和管理。通过设置icloud照片共享,您可以直接从iphone访问照片,并将其下载到电脑上。
步骤:
1. 确保您的iphone和电脑都登录了同一个apple id,并开启了icloud照片服务。
2. 在iphone上选择要分享的照片。
3. 点击“共享”按钮,创建一个新的共享相簿。
4. 在电脑上登录icloud.com,访问该共享相簿。
5. 选择照片,右键点击并选择“下载”选项以保存到本地。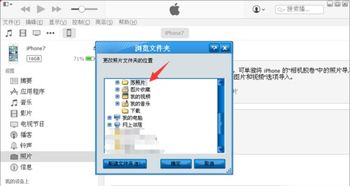
方法三:使用finder
对于运行macos catalina及更高版本的mac用户来说,finder提供了一种更直接的方式来管理iphone上的照片。这种方式允许用户直接访问iphone上的文件系统,就像操作外部硬盘一样。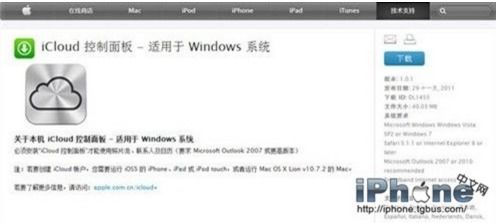
步骤:
1. 使用usb线将iphone连接到mac。
2. 在finder中,选择左侧栏中的设备选项,找到您的iphone。
3. 在右侧窗口中浏览并选择要导出的照片或视频。
4. 将所选项目拖拽到finder的其他位置,如桌面或指定文件夹,即可完成复制。
方法四:借助第三方软件工具
除了上述官方提供的方法外,市场上还存在多种第三方软件工具,如dr.fone、phonetrans等,它们提供了更加直观和便捷的操作界面,支持更多的自定义选项和高级功能,比如批量处理、格式转换等。
使用第三方软件时,请确保从官方网站下载最新版本,并按照软件提供的指导进行操作。
结语




