iphone的主屏幕页面不仅是展示应用和小组件的区域,更是你个性化手机体验的重要部分。通过编辑主屏幕页面,你可以重新排列图标、添加或删除页面、隐藏不常用的应用等。下面,我们就来详细讲解如何在iphone上编辑主屏幕页面,让你的手机界面更加整洁、美观。
一、进入编辑模式
首先,你需要进入主屏幕的编辑模式。具体操作如下:
1. 长按空白区域:在主屏幕上,长按任意一个空白区域,直到屏幕上的图标开始抖动,并出现“x”标记和小的编辑框。
2. 屏幕底部出现工具栏:在屏幕底部,你会看到一个工具栏,包括“完成”、“添加”、“抖动图标”等选项。
二、重新排列应用图标
进入编辑模式后,你可以自由地拖动应用图标进行重排:
1. 拖动图标:长按你想要移动的应用图标,然后将其拖动到新的位置。
2. 跨页移动:你可以将图标拖动到屏幕边缘,直到它“跳”到另一页,实现跨页移动。
三、添加或删除页面
iphone允许你根据需要添加或删除主屏幕页面:
1. 添加新页面:在编辑模式下,将任意图标拖动到屏幕最右边,直到一个新的空白页面出现。
2. 删除页面:确保页面上没有任何应用或小组件。然后,长按空白区域,点击屏幕底部的“-”按钮,确认删除页面。
四、创建文件夹
为了更好地管理应用,你可以创建文件夹:
1. 拖动图标到另一个图标上:长按一个应用图标,将其拖动到另一个应用图标上,直到两个图标合并成一个文件夹。
2. 命名文件夹:点击文件夹,进入编辑状态,输入你想要的名称。
五、隐藏不常用的应用
对于不常用的应用,你可以选择将它们隐藏起来: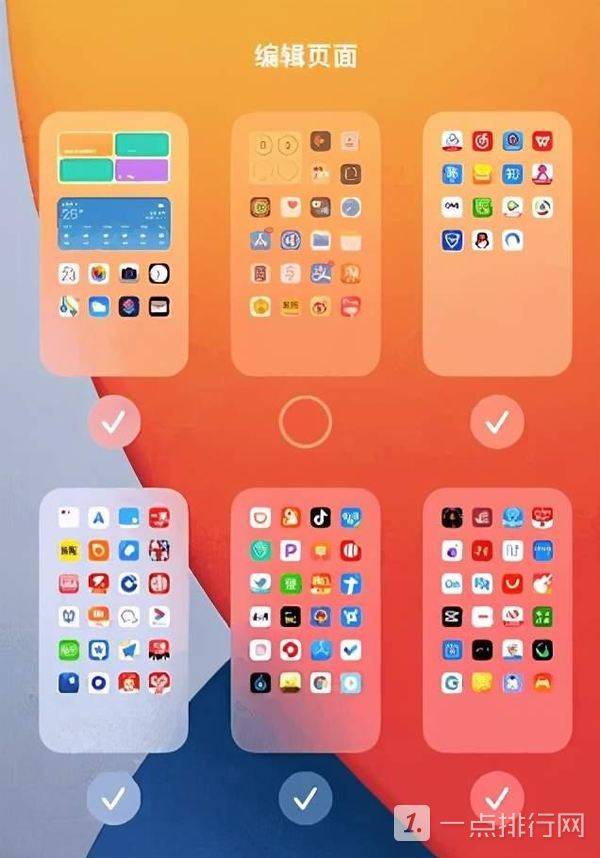
1. 将应用放入app资源库:长按应用图标,直到图标开始抖动,然后点击图标左上角的“-”按钮,选择“从主屏幕移除”。这样,应用就会被放入app资源库中,而不会出现在主屏幕上。
2. 在app资源库中查找:你可以在任何时候从屏幕最后一页向右滑动,进入app资源库,找到并重新添加到主屏幕。
六、添加小组件
小组件可以为你提供快速信息,如天气、日历、提醒等:
1. 长按空白区域进入编辑模式。
2. 点击左上角的“+”按钮:在屏幕左上角的搜索框旁边,点击“+”按钮,浏览并选择你想要添加的小组件。
3. 拖动小组件到主屏幕:选择好小组件后,将其拖动到主屏幕上的合适位置。
七、完成编辑
当你完成所有编辑后,点击屏幕底部的“完成”按钮,退出编辑模式。此时,你的主屏幕已经焕然一新,更加符合你的使用习惯。
通过以上步骤,你可以轻松地在iphone上编辑主屏幕页面,打造一个既美观又实用的手机界面。希望这篇文章能帮到你,让你的iphone体验更加个性化!




