在mac上进行屏幕截图并将其复制到剪贴板是一项非常实用的功能,尤其当你需要快速将图像粘贴到文档、聊天窗口或其他应用程序中时。本文将详细介绍如何在mac上实现这一操作,并提供多种方法和技巧。
使用键盘快捷键进行屏幕截图并复制到剪贴板
最简单和直接的方法是使用键盘快捷键。以下是具体的操作步骤:
1. 全屏截图并复制到剪贴板:
- 同时按下 command + shift + control + 3。这个快捷键将捕获整个屏幕并将其保存到剪贴板,而不会保存到硬盘。
2. 选择区域截图并复制到剪贴板:
- 同时按下 command + shift + control + 4。此时,鼠标指针将变为十字准线,你可以拖动鼠标选择需要截取的屏幕区域。选择完成后,截图将自动保存到剪贴板。
3. 窗口截图并复制到剪贴板:
- 同时按下 command + shift + control + 4,然后按下 空格键。鼠标指针将变为相机图标,你可以点击任何打开的窗口进行截图,截图将保存到剪贴板。
使用“截屏”工具进行屏幕截图并复制到剪贴板
mac自带的“截屏”工具提供了更多选项,可以方便地截图并复制到剪贴板。
1. 打开“截屏”工具:
- 同时按下 shift + command + 5。
2. 选择截图类型:
- 在“截屏”工具中,你可以选择全屏截图、窗口截图或选择区域截图。
3. 进行截图:
- 选择相应的截图类型后,点击“捕获”按钮进行截图。截图完成后,你可以在屏幕右下角看到一个缩略图。
4. 复制到剪贴板:
- 默认情况下,截图会保存到桌面。但你可以单击缩略图,然后选择“拷贝到剪贴板”选项,将截图复制到剪贴板。
通过“预览”应用程序进行屏幕截图并复制到剪贴板
你还可以使用“预览”应用程序来捕获屏幕截图并复制到剪贴板。
1. 打开“预览”应用程序:
- 使用启动板或finder中的应用程序文件夹打开“预览”。
2. 选择“拍摄屏幕快照”:
- 在“预览”的顶部菜单栏中,点击“文件”菜单,然后选择“拍摄屏幕快照”。
3. 选择截图类型并进行截图:
- 选择全屏、窗口或选择区域截图,并按照提示完成截图操作。
4. 复制到剪贴板:
- 截图完成后,你可以在屏幕右下角看到一个缩略图。单击缩略图,然后选择“拷贝到剪贴板”。
使用touch bar进行屏幕截图并复制到剪贴板
如果你的mac配备了touch bar,你可以将屏幕截图按钮添加到touch bar上,以便更快捷地进行截图操作。
1. 添加屏幕截图按钮到touch bar: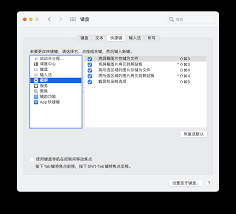
- 打开“系统偏好设置”,然后选择“键盘”>“扩展”>“触摸栏”。
- 在“自定义控制条”中,将“屏幕截图”图标拖动到touch bar上。
2. 使用touch bar进行截图:
- 在touch bar上点击屏幕截图按钮,然后选择截图类型进行截图。
3. 复制到剪贴板:
- 截图完成后,你可以在屏幕右下角看到一个缩略图。单击缩略图,然后选择“拷贝到剪贴板”。
通过以上多种方法,你可以轻松地在mac上进行屏幕截图并将其复制到剪贴板。根据你的具体需求和工作习惯,选择最适合你的方法,提高你的工作效率。




